Featured Products
Uncover Camera Settings: Be a Photo Detective
Have you taken a photo and later been asked, “what where your settings?” Or have you looked at a session and thought, “how can I improve upon these next time?” Sometimes you may even see a photo online and wonder what settings another photographer used … For most photos, you can uncover information such as camera settings, metadata, copyright info, etc., even on photos that are not yours.
Where to locate the information: Photoshop
In Photoshop and PS Elements, you will find a wealth of information by following this path: FILE – FILE INFO. You can uncover camera settings of your images. Scroll down a bit if you have Lightroom to learn where to access it there.
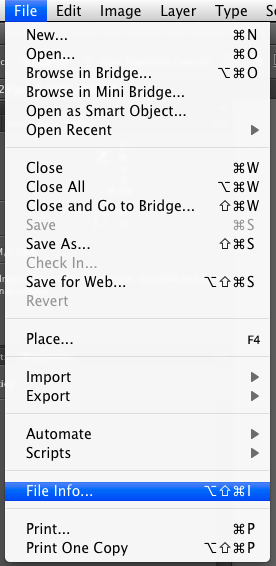
Once there, you will see tabs with various choices. It WILL look different depending on what version of Photoshop or Elements you use. It has changed through the years – as the recorded information gets even more sophisticated. My screen shots below are from Photoshop CS6, the current version as of this writing.
Here is the basic camera info. In Photoshop CS6 it is under the Camera Data tab. You can see this image was shot with a Canon 5D MKIII and even see a serial number. You can see that I resized it for web since it is at 72 ppi and 900×600. You can also see that I used the NEW Tamron 70-200 f/2.8 Di VC lens. Additionally you can see that I was at a focal length of 200mm, an aperture of f4.0 and a speed of 1/800. My ISO was at 200, and metering set to evaluative. That is just for starters….
But there is so much more you can learn about this image. In the advanced tab, since I shot raw, you can even see what settings I used in Lightroom. I used the Enlighten Lightroom Presets and a few quick steps once in Photoshop. The raw edits are reflected as numerical data. This info shows in the Camera Raw Properties, so you can see the start of this edit documented: Blacks at +47, Clarity at +11 and so on…
And the copyright info and all the photographer’s info is there too – if you program it into your camera – or if you add it later when in Photoshop. I HIGHLY suggest you do this to protect your images by documenting your ownership of them.
Where to uncover camera settings and more: Lightroom
In Lightroom, you can see certain data on your image in the LIBRARY and DEVELOP Module – look to the top left side of your images. Click the letter “i” on your keyboard to cycle through the different views or to turn it off if it annoys you. It is just an overlay and will not appear on your image when exporting. Again you can see the same info from Photoshop – such as aperture, speed, ISO, lens used, focal length, etc.
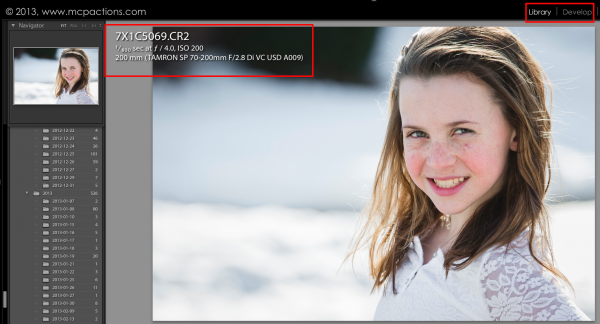
If you are looking for more data, you can uncover much more. Go to the LIBRARY MODULE. Then look on the right side of your screen. And scroll down until you see this:
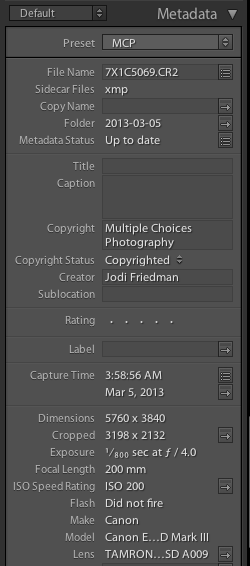
And if that is not enough – click the left corner where it says “default” – and you can choose from an even larger variety of choices to see more about your image.
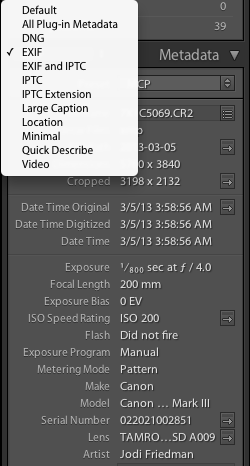
Or even the IPTC – where you can add your information – such as your name, studio name, title, email, and website.
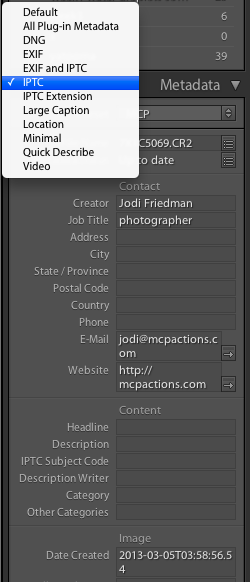
Why is it important to uncover your camera settings?
- You can learn from your settings and decide what you would do differently next time or what you did right this time. When posting for critique at places like our MCP Shoot Me Facebook Group, we ask members to give us their settings when they want constructive criticism, help or advice. These settings can help someone else tell you why your photo is soft or out of focus, why your image looks under or over exposed and even what you can do about it.
- You can view other photographer’s information – see who shot an image, what settings they used, etc. Some photographers may “save for web” in Photoshop and wipe this information out, so if you see a photo that comes up blank, that is why. Likewise if you do not want people seeing your settings, you can delete them. Being an educator, I strongly suggest you keep them. Just because someone sees your settings does not mean they get the same shot you did…
- Make sure you add your information in camera, in Lightroom, in Photoshop/Elements or some other way to show you have ownership of your images. This could come in handy should someone steal your work and use it as their own.
Got any other tips to uncover information and settings in your images? Add them below.
No Comments
Leave a Comment
You must be logged in to post a comment.










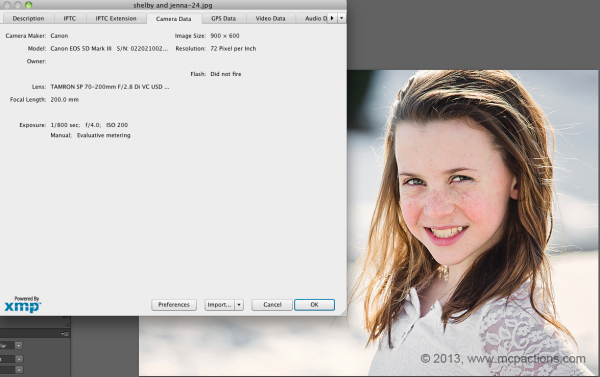
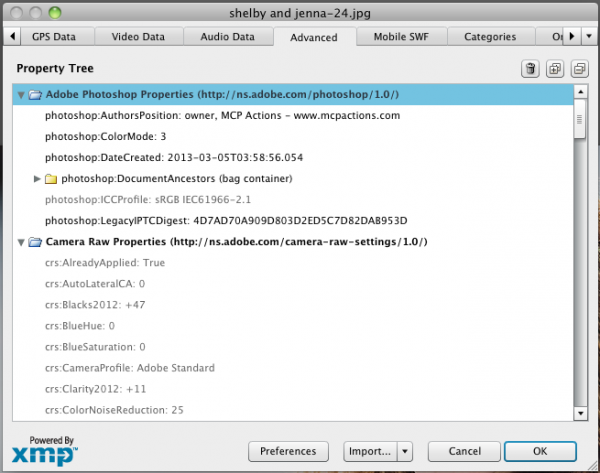
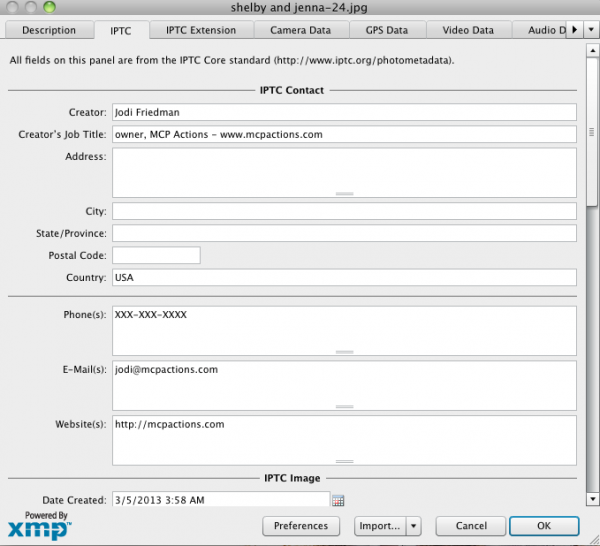





























Holy smokes… ever since I upgraded lightroom I have not been able to figure how to see my exif info!!! THANKS!!!!!